ブログ
GoogleアナリティクスのトラッキングIDとは?設定方法を簡単に解説
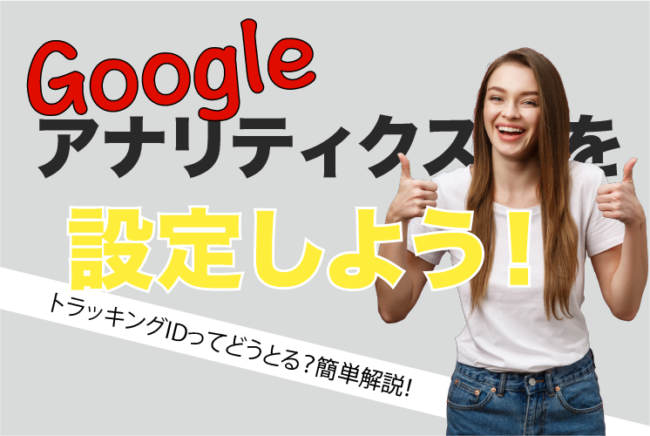
今回は、GoogleアナリティクスのトラッキングIDについて、設定方法を紹介します。
「Googleアナリティクスを使いたいけど、設定方法がわからない」
「トラッキングIDってどうやって設置するの?」
以上のような疑問をお持ちの方は、ぜひ参考にしてください。
取得方法、設置方法をSTEP毎に細かく説明しているので、最後まで読めば、初心者の方でもすぐにGoogleアナリティクスを利用する準備ができます。
GoogleアナリティクスのトラッキングIDとは
トラッキングIDとは、Googleアナリティクスを利用するために必要なIDのことです。
Googleアナリティクスでアクセス解析をするには、Googleのサーバがサイト内のデータを取得していないといけません。
このデータを送信するためにサイト内に設置するのが「トラッキングID」や「トラッキングコード」と呼ばれるものです。
GoogleアナリティクスのトラッキングIDを取得する方法
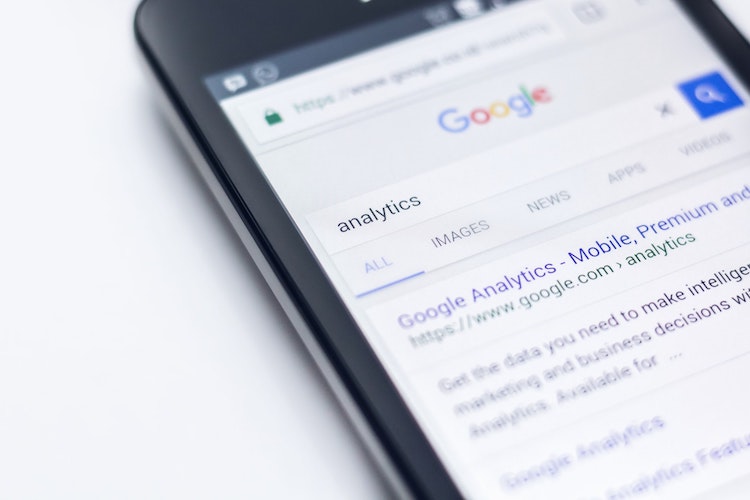
GoogleアナリティクスのトラッキングIDは、次の5STEPで取得できます。
- Googleアカウントを取得する
- Googleアナリティクスの公式サイトを開く
- アカウントの作成画面で必要事項を入力する
- Googleアナリティクスの利用規約に同意する
- トラッキングIDとトラッキングコードが発行される
ここでは、取得方法を詳しく知りたいという初心者向けに、各STEPの詳細をわかりやすく解説していきます。
Googleアカウントを取得する
Googleアナリティクスを利用するためには、Googleアカウント(「xxx@gmail.com」のアドレス)の取得が必須です。
Googleアカウントが未取得の方は、まずはGoogleアカウントを取得しましょう。
Googleアナリティクスのサイトを開く
Googleアナリティクスのサイトから、アカウント登録画面に進みましょう。
- Googleアナリティクスのサイトを開き「無料で利用する」をクリック(https://www.google.com/analytics/)
- 「測定を開始」をクリック
アカウントの作成画面で必要事項を入力する
必要事項の入力は、以下の手順で完了します。
- 「アカウントの詳細」内の「アカウント名」を入力(後から変更でき、外部に公開されるものではないので、自分の名前や会社名などのわかりやすいものを設定するのがおすすめ。)
- 「アカウントのデータ共有設定」内の項目は、チェックが入ってるものはそのままにしておく
- 「次へ」をクリック
- 測定の対象を選択する(サイトのみの場合は「ウェブ」でOK。アプリも分析したい場合は「Apps」または「アプリとウェブ」を選択。)
- 「次へ」をクリック
- 「プロパティ名」にサイトの名前を入力
- 「業種」はサイトで扱っている内容に当てはまるものを選択(わからない場合は、「その他」を選択。)
- 「レポートのタイムゾーン」は、自分が住んでいる国を選択
- 「通貨」は、自分が住んでいる国の通貨を選択
- 「作成」をクリック
Googleアナリティクスの利用規約に同意する
次の手順で利用規約に同意します。
- 画面上部に設定される国(アメリカ合衆国)を「日本」に変更
- 画面下部にある「同意する」をクリック
トラッキングIDとトラッキングコードが発行される
登録完了と同時に画面に表示されるトラッキングIDとトラッキングコードを確認しましょう。
- トラッキングID:「トラッキングID」の下に表示される「UA-xxxxx-x」
- トラッキングコード:「グローバルサイトタグ」の下に表示されるタグ
以上で、トラッキングIDとトラッキングコードの取得は完了です。
続いて、Googleアナリティクスでサイトを分析できるように、トラッキングID・トラッキングコードをサイトに設置する方法を解説します。
GoogleアナリティクスのトラッキングID・トラッキングコードを設置する方法
Googleアナリティクスを利用できるようにするには、サイト内にトラッキングIDやトラッキングコードを設置する必要があります。
ここでは、トラッキングIDやトラッキングコードの設置方法を
- WordPressに設置する場合
- WordPress以外に設置する場合
以上の2パターンに分けて解説します。
WordPressに設置する場合
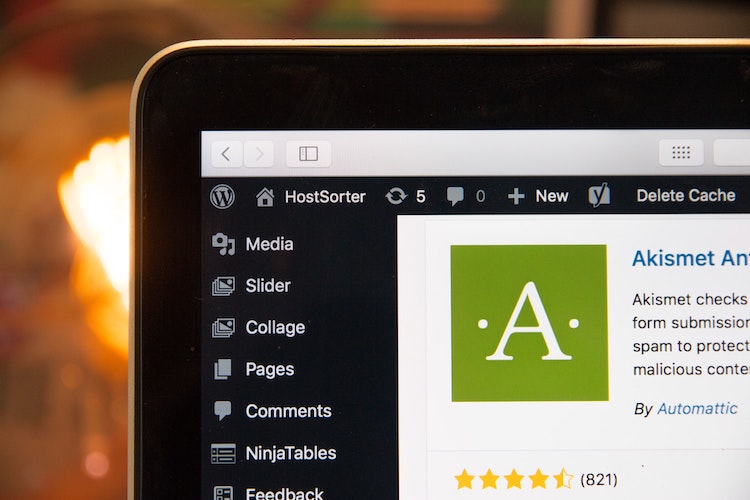
WordPressに設置する場合、初心者におすすめなのは「All in One SEO pack」というプラグインを使用する方法です。
以下に手順を紹介します。
- 管理画面の「プラグイン」から「All in One SEO pack」をインストール
- インストールできたら「有効化」をクリック
- 管理画面左側に「All in One SEO pack」が追加される
- 「All in One SEO pack」内の「一般設定」をクリック
- 「Google設定」内の「GoogleアナリティクスID」にトラッキングID(UA-xxxxx-x)を入力
- さらに「トラッキングからユーザーを除外」内の項目に全てチェックを入れる(ここにチェックを入れると、自分のアクセスがカウントされなくなる)
- 画面下部にある「設定を更新」をクリックすれば設置完了
WordPress以外に設置する場合
WordPress以外でサイトを作成している場合は、トラッキングコードをHTMLファイルに直接記述すればOKです。
トラッキングコードを</head>の直前に貼り付けましょう。
GoogleアナリティクスのトラッキングIDを確認する方法
GoogleアナリティクスのトラッキングIDは、以下の5STEPで確認できます。
- Googleアナリティクスのサイトにアクセスしてログイン(https://www.google.com/analytics/)
- 画面上部にある「アナリティクス設定」をクリック
- 「アカウント」で確認したいアカウントを選択
- 「プロパティ」で確認したいアカウントを選択
- プロパティ名の右側にトラッキングID(UA-xxxxx-x)が表示される
なお、トラッキングコードが分かっている場合は、コード内に記載されている「UA-xxxxx-x」を見ることで、トラッキングIDを確認できます。
まとめ
Googleアナリティクスを利用するために必要なことを、初心者向けにわかりやすく解説しました。
難しそうに思う方もいますが、Googleアナリティクスの設置は簡単にできます。サイトを効果的に改善していくためにも、ぜひGoogleアナリティクスを使いましょう。
