ブログ
サイトマップって必要なの?SEOに効果があるってホント?

「サイトマップってSEOに効果あるの?」
「HTMLとXMLのサイトマップがあるみたいだけど、何が違うの?」
サイトマップは、そのサイトの全体像を示してくれる地図のようなものですが、設置するべきなのかよく分からない方も多いのではないでしょうか。
今回は、サイトマップの必要性について解説するとともに、初心者でもすぐにできる簡単な作り方も紹介します。
サイトマップとは
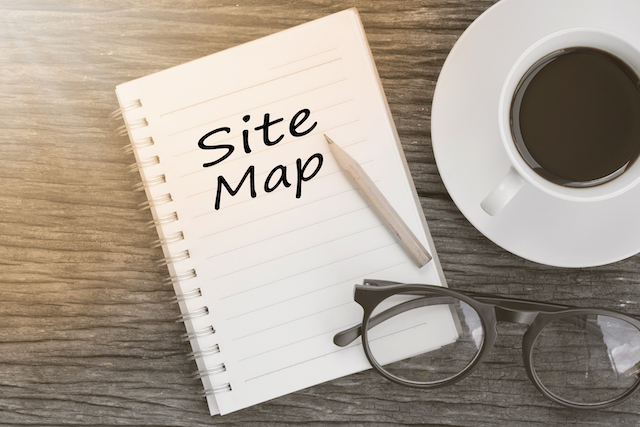
サイトマップとは、サイト内に存在するコンテンツを一覧にまとめたものです。サイトの構造や各コンテンツの情報を、ユーザーや検索エンジンに伝える役割があります。
サイトマップは、ユーザーの回遊率や検索エンジンからの評価の向上を期待できるため、設置しておいた方が良いと考えます。
特に、以下のようなサイトは、サイトマップを設置しておきましょう。
- ページ数が多く、全体像が分かりにくい大規模なサイト
- 内部リンクが完全に構築できていないため、内部リンクのない孤立したページが存在するサイト
サイトマップの種類とSEOへの効果
サイトマップには次の2種類があるので、混同しないように注意してください。
- HTMLサイトマップ
- XMLサイトマップ
HTMLサイトマップ
HTMLサイトマップとは、ユーザーに対してサイトの全体像を示すためのもので、ユーザビリティの向上に役立ちます。
SEOに直接的な効果はないといわれていますが、ユーザービリティがよくなることで、サイト滞在時間や回遊率の向上に繋がる可能性があります。
そのため、結果的にSEO効果に繋がる可能性も考えられるといえるでしょう。
XMLサイトマップ
XMLサイトマップとは、検索エンジンに対してサイトの全体像を示すためのものです。
クローラビリティの向上に役立つため、SEOにも効果的です。
サイトマップの作り方
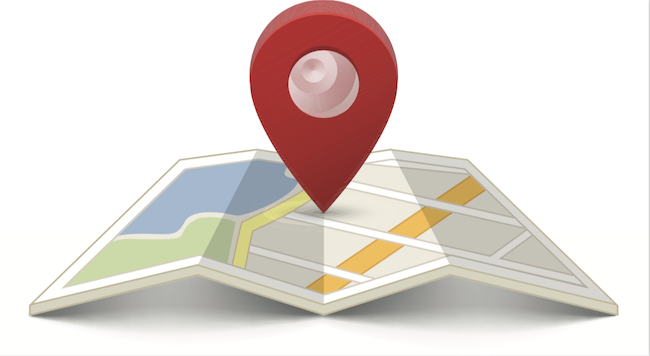
HTMLサイトマップとXMLサイトマップは、作り方が異なります。
ここでは、初心者でも簡単にできる作り方をそれぞれご紹介します。
HTMLサイトマップ
HTMLサイトマップは手動で作成することが可能ですが、ページの抜け漏れが発生したり、ページを追加した時に手動で更新する必要があります。
そこで、簡単にHTMLサイトマップが作成でき、さらに自動更新もしてくれる「Auto Sitemap」というWordPressのプラグインがおすすめです。
ここでは、Auto Sitemapを使ったHTMLサイトマップの作り方を紹介します。
【作り方】
- 「PS Auto Sitemap」のプラグインをインストールし、有効化する
- 画面左側の「設定」から「PS Auto Sitemap」をクリック
- 設定画面で、XMLサイトマップに載せないページや、デザインなどを設定
- 画面下部にあるショートコードをコピー
- 画面左側の「固定ページ」から「新規追加」をクリック
- 「タイトル」に「サイトマップ」を入力
- エディタをテキストに変更し、ショートコードをペースト
- 「公開」をクリック
- 公開したHTMLサイトマップのURLにある「post=」の後の数字(ポストID)を調べる
- 「PS Auto Sitemap」の設定画面に戻り、「サイトマップを表示する記事」にポストIDを入力
- 「変更を保存」をクリックして完了
XMLサイトマップ
XMLサイトマップも手動で作成できますが、プラグインを利用する方が簡単で便利です。
WordPressのプラグインであるGoogle XML Sitemapを使えば、新しく記事の公開や、既存記事の更新のタイミングで、サイトマップを新規作成してくれます。
「Google XML Sitemap」は、プラグインをインストールし、有効化するだけでOKです。
インストール後すぐにXMLサイトマップを作成したい場合は、設定画面内にある「検索エンジンにはまだ通知されていません」の「your sitemap」をクリックしてください。
サイトマップをGoogleに伝える方法

前項ではサイトマップの作成方法を紹介しましたが、ここでは、「サイトマップを作成しました」ということを検索エンジンに伝える方法を紹介します。
Google Search Consoleを使用しますが、HTMLサイトマップとXMLサイトマップで手順が異なるので、それぞれのやり方を覚えましょう。
HTMLサイトマップ
HTMLサイトマップは、通常のページと同様に「URL検査」を利用します。
【手順】
- Google Search Consoleを開き、画面左側にある「URL検査」をクリック
- 画面上部にあるフォームにHTMLサイトマップのURLを入力し、エンターを押す
- 「URLがGoogleに登録されていません」という画面が表示される
- 右下にある「インデックス登録をリクエスト」をクリックすれば完了
HTMLサイトマップの内容を変更・修正した場合も、上記と同じ手順でインデックスを再度リクエストできます。
※一度インデックスされているページの場合、URL入力後に「URLはGoogleに登録されています」と表示されますが上記と同様の手順でリクエスト可能です。
XMLサイトマップ
XMLサイトマップ用の送信画面を利用します。
【手順】
- Google Search Consoleを開き、画面左側にある「サイトマップ」をクリック
- 「新しいサイトマップの追加」内のフォームに「site map.xml」を入力
- 「送信」をクリック
- 「送信されたサイトマップ」に「成功しました」と表示されれば完了
XMLサイトマップをGoogleに送信するには、Google Search Consoleを利用する方法の他にも「robots.txt」のファイルに直接書き込む方法があります。
しかし、Google Search Consoleの方が圧倒的に簡単ですので、今回は上記の手順のみご紹介しておきます。
まとめ
今回は、サイトマップの役割や作り方を紹介しました。SEOでも必ずおさえておくべき内容ですので、この記事に書かれてあることはきちんと理解しておきましょう。ぜひ、サイト運営にお役立ていただければ幸いです。
